PuTTY를 이용해 AWS 인스턴스 SSH 접속 방법
PuTTY를 사용하여 Windows PC에서 AWS Ubuntu 인스턴스에 SSH 접속을 해보겠습니다
1. EC2 > 인스턴스 > 연결 > SSH 클라이언트에서 SSH 접속 정보를 확인합니다.
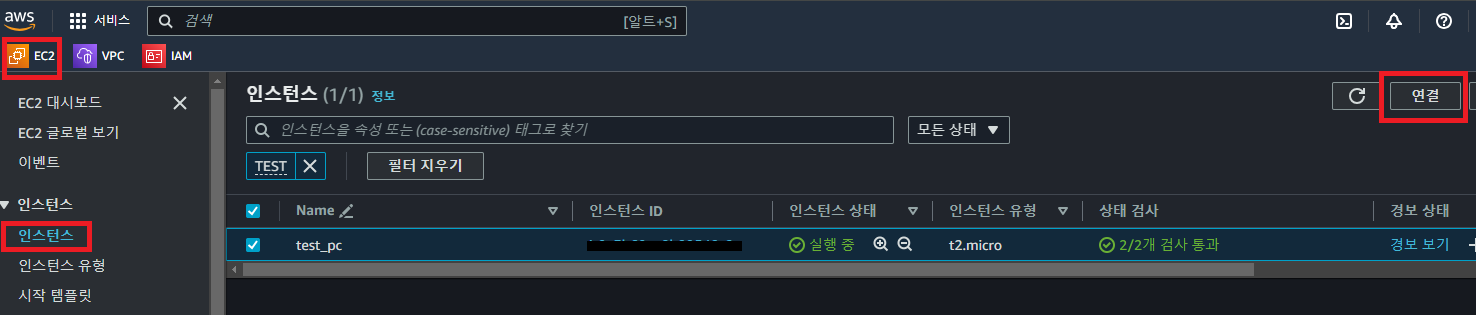
예시에 있는 내용을 참고하여 ssh 접속 id와 접속 방법을 확인합니다.
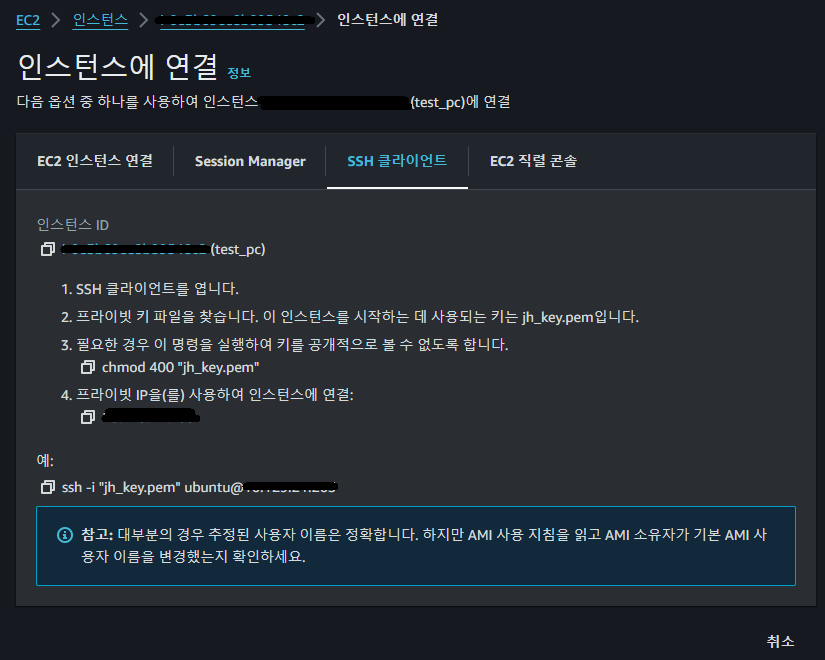
2. PuTTY 창을 열어 "Host Name"에 ID와 인스턴스 접속 IP를 입력합니다.
EX : ubuntu@<인스턴스 IP>
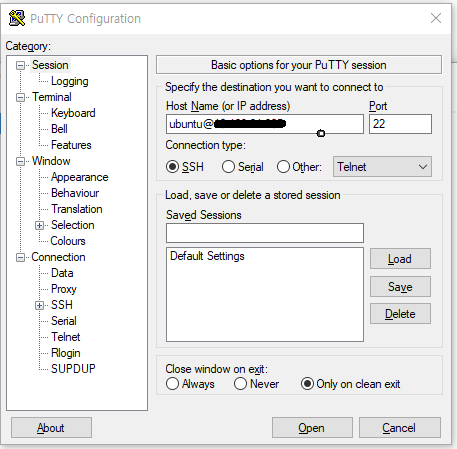
3. Connection > SSH > Auth > Credentials 설정에 들어가 "Private key file for authentication:" 설정에 키 페어 생성 시 발급 받은 ppk 파일을 첨부합니다.

* 이때, 암호 키 파일을 넣지 않고 연결 시 "No supported authentication methods available (server sent: publickey)" 에러 팝업창이 출력 됩니다.

4. ppk 파일을 첨부 후 "Open" 클릭 시 SSH에 연결 됩니다.
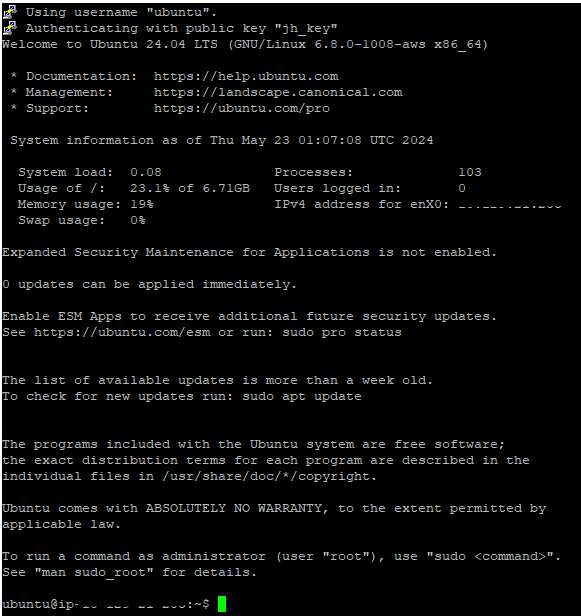
Pageant 프로그램을 사용하여 key 파일 추가 방법!
추가로, SSH을 연결할 때마다 key를 넣어줘야하는 번거로움이 있어 이를 해결 하기 위해 "Pageant" 프로그램을 사용 하는 방법을 보겠습니다. (조금 더 편리하게 ssh에 접속하는 방법입니다~!)
1. Pageant를 실행합니다.(Putty 설치 시 함께 설치됩니다) 실행 시 하단 작업 표시줄에서 확인 가능합니다.
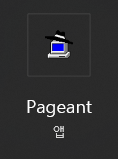
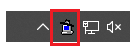
2. 우 클릭하여 "Add Key" 선택

3. 키 페어 생성 시 다운 받은 ppk 파일 첨부
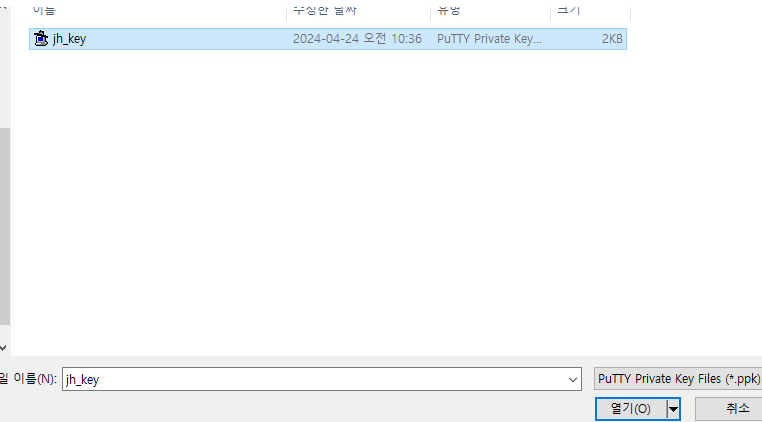
4. 우 클릭하여 "View Key" 선택 시 추가한 private key 파일을 확인할 수 있습니다.


key 파일을 추가하였다면 PuTTY에서 별도의 key 파일 추가 없이 Host Name만 입력하여 ssh 접속이 가능합니다~!!
'IT 이것저것' 카테고리의 다른 글
| [네트워크/툴] iperf 네트워크 대역폭 측정 툴 (1) | 2024.06.17 |
|---|---|
| [Docker/명령어] 이미지 파일 다른 서버로 이동시키기 (0) | 2024.05.27 |
| [쿠버네티스] 컨테이너, 도커, 쿠버네티스 용어 정리 (0) | 2022.11.03 |
| [Python/기초] bool 자료형 (0) | 2022.10.20 |
| [Python/기초] 함수 안에 함수 만들기 (0) | 2022.10.20 |